*** Atenção: Este é um post antigo falando sobre a versão beta do Windows 7. Para conhecer melhor a versão final do sistema, recomendo a leitura do meu livro: Conhecendo o Windows 7. ***
Nesse fim de semana dediquei boas horas a uma atividade que adoro: fuçar em softwares novos. Tenho uma compulsão por novidades no mundo da tecnologia. Não consigo, por exemplo, trabalhar com um determinado programa sabendo que já existe uma versão nova – ainda que beta. Sinto-me impelido a instalar sempre as versões mais recentes dos programas que uso. Claro, isso já me rendeu sérios problemas no passado, mas agora ando mais cuidadoso. Que mais não seja, acabo servido de exemplo para possíveis problemas que outros usuários possam enfrentar.
Pois bem, na última sexta-feira a Microsoft liberou a versão Beta pública do Windows 7, o sucessor do Windows Vista. Eu, claro, tratei logo de garantir minha cópia. Baixei a versão de 64 bits (3.15 GB). Em um primeiro momento, instalei o Windows 7 em uma partição nova do meu HD, fazendo dual boot com o Vista – para ver como o novo sistema iria se comportar. Como tudo transcorreu perfeitamente bem, da instalação do sistema à compatibilidade dos drivers, parti para atitude mais drástica. Formatei o micro e instalei o Windows 7 Beta como meu sistema operacional principal. E não me arrependi.
As configurações do meu antigo micro:
Athlon X2 Dual Core 64 bits – 1.9 GHz
HD SATA de 250 GB
6 GB de Memória RAM – DDR2 800 MHz
Placa de vídeo GeForce 8600 GTS de 256 MB com suporte a DirectX 10
Quais as novidades? O que mudou? – você deve estar se perguntando. Bom, é preciso reforçar que, se você ainda trabalha com o Windows XP, as mudanças são muitas. Mas se você já usa o Windows Vista no dia-a-dia, o que se nota fortemente são melhorias e aperfeiçoamentos em vez de mudanças realmente drásticas.
O que me impressionou foi o tempo de instalação. Do momento em que coloquei o DVD no drive até ter o sistema completamente funcional, foram aí uns 20 minutos. O Vista leva quase isso também, mas se você precisar instalar o Service Pack 1 inteiro, o tempo dobra. Numa visão geral, o Windows 7 está mais leve e mais rápido do que o Windows Vista. Mas como o Vista sempre se saiu muito bem no computador de casa, essa minha sentença de “mais rápido e mais leve” pode ser acrescida de um “ligeiramente”. Não senti mudança tão drástica, apesar de o tempo de inicialização ter diminuído um pouco. Notei que a instalação e a abertura de programas também ficaram mais rápidas. Softwares como o Outlook 2007 ou Photoshop CS4 abrem quase instantaneamente. Mas, novamente, lembrando que no Windows Vista eu também tinha quase esse desempenho. Em questão de compatibilidade, o único programa que não funcionou foi o Skype – mas isso, claro, deve ser corrigido até o lançamento da versão final.
Visualmente, esse beta do Windows 7 tem pouca diferença do Windows Vista. Talvez vejamos uma nova interface gráfica em um (possível) outro beta ou mesmo numa versão Release Candidate, geralmente lançada pouco antes da versão final chegar às lojas. A seguir, publico algumas fotos do Windows 7 com meus comentários sobre os recursos que mais me chamaram a atenção. Devo voltar ao tema futuramente, conforme for descobrindo novidades.
Clique nas imagens para ampliá-las:
Área de trabalho
Essa é a área de trabalho do Windows 7. As grandes mudanças aqui em relação ao Windows Vista são a Barra de Tarefas, com novas funções, e o fato de que os Gadgets não possuem mais a Barra Lateral. Eles ficam soltos, mas basta aproximá-los de algum canto da tela para que eles ‘grudem’ ali, como se estivessem presos à Barra.
Barra de Tarefas
A nova Barra de Tarefas possui um comportamento bem diferente do habitual. Quando li a respeito, achei que era algo complicado. Mas me acostumei de tal forma que é difícil retornar ao padrão antigo. Agora, os ícones da barra representam tanto o atalho para abrir o programa como a própria janela aberta desse programa. Na foto acima, você vê que os programas abertos são o Internet Explorer, o Windows Live Messenger e o Photoshop, pois seus botões ficam realçados, enquanto todos os outros permanecem como atalhos. Não existe mais aquele monte de botões representando janelas abertas e minimizadas, pois tudo fica limitado ao próprio ícone do programa. Basta segurar o mouse sobre ele para visualizar as janelas abertas. No caso do Internet Explorer da foto, cada janelinha representa uma aba aberta do IE (isso não ocorre com o Firefox ou o Chrome).
Barra de Tarefas (botão direito do mouse)
Outro recurso bacana dessa nova Barra de Tarefas é o clique com o botão direito do mouse sobre os ícones. Cada programa possui uma reação diferente. No caso de softwares como o Word, Media Player ou Galeria de Fotos, o clique com botão direito exibe os últimos arquivos abertos pelo programa. Na foto acima, o clique está sobre o Windows Explorer, e ele mostra as pastas acessadas com mais freqüência. Você pode fixar (pin) as pastas que preferir, para que elas sempre apareçam no menu. Uma mão na roda para acesso rápido a um determinado diretório do seu computador.
Menu Iniciar
O Menu Iniciar está praticamente idêntico ao do Windows Vista. A grande diferença são aquelas setas ao lado do nome de cada programa. Ao passar o mouse sobre o atalho, é exibida a lista de arquivos abertos recentemente pelo respectivo programa. No caso da foto acima, o Word está mostrando sua lista de documentos recentes.
Windows Media Player 12
A nova versão do Windows Media Player também não traz grandes novidades. A interface está bastante semelhante à versão anterior, mas incorpora elementos da interface ‘ribbon’ dos softwares do pacote Windows Live. Eu, particularmente, gostava mais da versão anterior pela maior quantidade de transparência da janela. A grande vantagem é a presença de um ‘mini-player’ que abre quando se clica duas vezes sobre um arquivo de vídeo. Ele é extremamente leve e o vídeo começa a ser reproduzido instantaneamente. Infelizmente, mesmo com a instalação de codecs, o Windows Media Player 12 não consegue (ainda?) abrir arquivos externos de legendas, como SRT ou SSA, o que era possível no WMP11.
Personalização (botão direito do mouse)
Ao clicar com o botão direito do mouse sobre a área de trabalho, três novas opções estão presentes. Screen Resolution, obviamen
te, permite alterar a resolução do monitor – a vantagem é que a opção está bem simplificada e indica a resolução de tela ideal para seu monitor. A opção Gadgets abre a janela dos mini-aplicativos da ex-barra lateral. E, em Personalize, você abre a opção de temas da interface.
Personalização (temas)
A opção de escolha de temas está bem parecida com a do novo Windows Live Messenger, lançado semana passada. Existem temas pré-definidos que alteram, de uma vez, a cor das janelas, a imagem de fundo, a proteção de tela e os sons do Windows. Mas você pode optar por personalizar cada um desses itens separadamente. Também será possível baixar pela web mais temas personalizados.
Personalização (plano de fundo)
Esta é uma opção que me agradou muito. Além da compulsão por novos softwares, tenho uma verdadeira mania por baixar papéis de parede para o micro. Em geral, vou atrás de imagens em alta resolução de cidades e paisagens, mas de vez em quando uso temas de filmes, games, etc. Acontece que nunca estou feliz com uma imagem. Basta colocá-la como plano de fundo da área de trabalho para enjoar em 5 minutos. A nova opção de imagem de fundo do Windows 7 permite que você selecione uma pasta cheia de imagens e determine de quanto em quanto tempo ela deve ser trocada. A transição entre uma imagem e outra é bem suave e acabou com meus problemas de indecisão.
Sticky Notes
O antigo gadget da Barra Lateral agora é um software independente. O Sticky Notes permite criar diversos ‘post-its virtuais’ na área de trabalho, possibilitando redimensioná-los com o mouse igual a uma janela comum. Você tem várias opções de cores. Eu uso muito aplicativos assim para anotar desde tarefas pendentes até logins e senhas de sites. A evolução é bem-vinda, mas falta ainda a possibilidade de trocar a fonte do texto. Você fica limitado à essa fonte da foto acima, que é um pouco grande para a quantidade de coisas que eu coloco em cada nota.
Essa foi minha primeira impressão do Windows 7. Claro, por ser uma versão beta, muita coisa pode mudar. Mas acredito que a Microsoft tenha acertado em diversos pontos que faziam algumas pessoas relutarem em instalar o Windows Vista. Mesmo assim, se você quiser conhecer melhor o Windows 7, eu recomendo o uso do Vista até que o 7 seja lançado em sua versão final. Sugiro isso em especial para empresas que trabalhem com softwares próprios, desenvolvidos internamente. O ‘núcleo’ do Windows 7 tem poucas diferenças com o Vista, portanto, em questão de compatibilidade, um aplicativo desenvolvido para o Windows Vista deverá funcionar normalmente no Windows 7, o que nem sempre acontecia entre o Windows XP e o Vista. O melhor caminho para o Windows 7 é o Windows Vista.


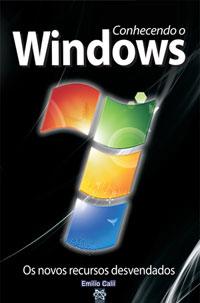
Andres
Faltou falar do Paint! =P
Reinaldo Bartolomeu
Bom dia, amigo gostei winwow 7 mas o driver de dvd dessaparece do meu computador tive que formatar por que não conseguir solucionar o problema. Atenciosamente Reinaldo
Thiago
É só baixar o 3dpchip, ele instala os drivers do windows 7